
PC全体のバックアップ方法について詳しく紹介します。今回はWindows版での丸ごとバックアップの方法を私の経験をもとに解説します。Macについては行ったことがないため今回はWindows標準のみです(^^;;
Windowsの標準機能のバックアップ方法を説明します。
目次
丸ごとバックアップ準備について
保存にはバックアップとシステムイメージの作成の2つがある
Windowsには「バックアップ」と「システムイメージの作成」の2種類の保存方法があります。
•バックアップ: 特定のファイルやフォルダをバックアップする機能。
•システムイメージ: PC全体を丸ごと保存する機能。システムやインストールしたアプリ、設定も含めて保存するので、トラブル時にシステムを丸ごと復元するのに役立ちます。
今回の丸ごとバックアップは全てを完全にもとに戻せる機能となっています。そのため丸ごとバックアップと言いつつ、システムイメージに近い機能となります。
今回の丸ごとバックアップはバックアップした瞬間の状態に戻せると覚えておきましょう!
PCの丸ごとバックアップに必要な容量を確認する方法
方法1: ディスクの使用量を確認する
1. エクスプローラーを開く - 「PC」または「コンピューター」を開きます。
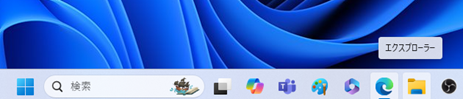
2. 各ドライブのプロパティを確認 - バックアップしたいドライブ(Cドライブ)を右クリックし、「プロパティ」を選択して使用済みの容量を確認します。
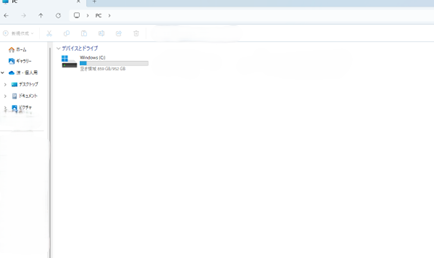
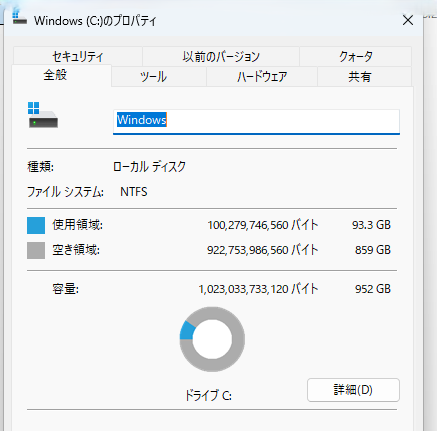
私が今からするPCの容量は93.3Gとなります。
方法2: バックアップソフトウェアを使用する
Acronis True Image、Macrium Reflectなどのソフトウェアを使うとバックアップに必要な容量を自動的に表示する機能があります。ですが基本的に上記の使用済みの容量をみて、バックアップ先を1.5倍以上の容量が入るものにしておけば問題ありません。以下のリンクに説明がわかりやすく紹介されています。
Acronis True Imageとは? | Acronis True Image | パソコン初心者なび
方法3: コマンドラインを使用する
1. コマンドプロンプトを開く - スタートメニューの「検索」に「cmd」と入力して開きます。
2. ディスク使用量を確認 - 以下のコマンドを入力します。
wmic logicaldisk get size,freespace,caption各ドライブの総容量と空き容量が表示されるので、総容量から空き容量を引いて使用済み容量を計算します。
バックアップ用のストレージ選定
確認した必要容量の1.5倍から2倍程度の余裕を持った外部ストレージを用意します。SSDやHDDのどちらを選ぶかはお好みですが、頻繁にアクセスする場合や復元速度を重視するならSSDが適しています。しかし、HDDの方が容量多くて安いので頻繁にしない限りはHDDでいいと考えています。私も今回はHDDでやりますし、いつもHDDを使っています。
バックアップの準備 • 必要なもの: 外部ストレージ(SSD、HDD、USBドライブなど)。容量に余裕があるものを選びましょう。
バックアップソフトを使ってもできる
: Windows標準のバックアップ機能、またはAcronisやMacrium Reflectなどのサードパーティ製ソフトが使って行う方法もあります。今回は、Windows標準機能を使う方法を解説します。
個人、法人、サービスプロバイダー用のサイバープロテクションソリューション
実はバックアップする方法っていろいろあるんですね。ですが私の経験上、標準のもので困ったことはありません!
Windows標準機能で実際にバックアップする
1. コントロールパネルを開く - Windows 10や11の場合、「コントロールパネル」でアプリ内検索をかけて→「システムとセキュリティ」→「バックアップと復元 (Windows 7)」の順に進みます。
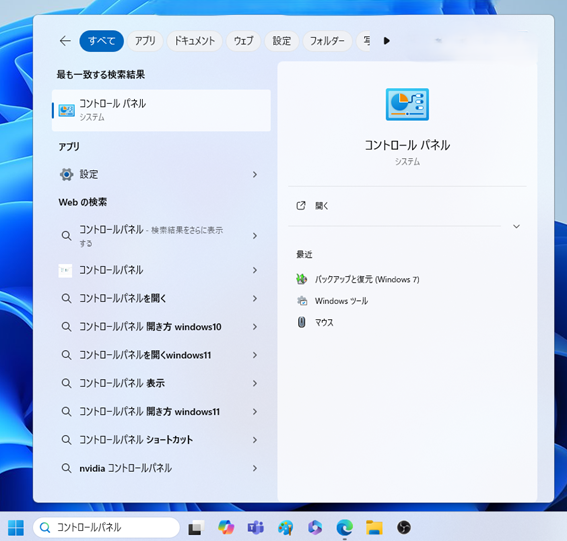
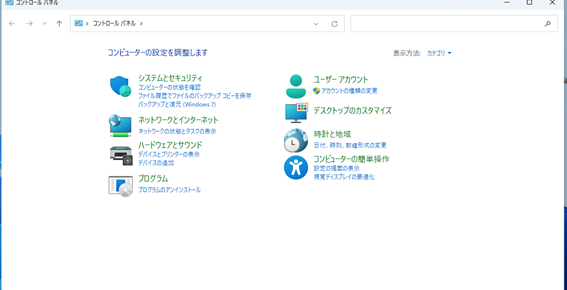
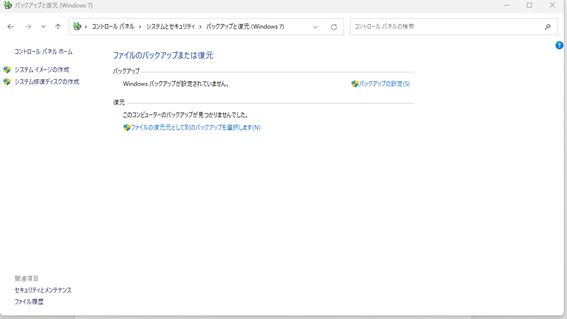
2. 「システムイメージの作成」を選択 - 左メニューから「システムイメージの作成」を選びます。
3. バックアップ先を選択 - 外付けハードディスクやネットワーク上の保存先を選びます。
*このときこのドライブはntfsでフォーマットされていないと出たときは各ドライブのプロパティを確認 - バックアップしたいドライブ(Cドライブ)を右クリックし、「フォーマット」を選択してNTFSにしてください。
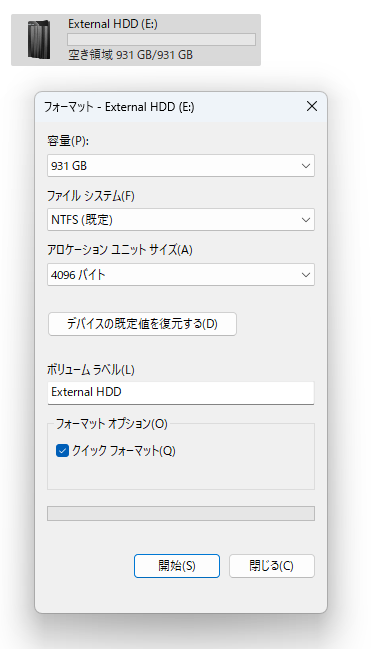
4. バックアップ内容を確認し、実行 - バックアップ対象としてシステム全体を選び、「バックアップの開始」をクリックします。
これで完了すればバックアップは終了です。
バックアップの頻度
1ヶ月に1回程度の丸ごとバックアップに加え、データ更新ごとにUSB等でバックアップを行うと何が起きても困ることはありません。また、大型アップデートの前にもバックアップを取っておくと、問題が発生した際にすぐにもとに戻すことができます。
アップデートで機能がなくなったり、うまくいかなかったりというのは多いので大型アップデートの際はとっておきましょう!
まとめ
以上がWindowsでPC全体をバックアップする方法でした。私の100GB弱の容量でだいたい1時間くらいかかりました。
バックアップはこまめに行うことで、トラブル時の復元が簡単にできます。万が一に備えて3か月に1度でも丸ごとバックアップを取っておきましょう!
