パソコンやスマホでエクセルやワードなどのファイルをやり取りするとき、「メールで送るのが面倒」「USBに入れて持ちあるのはなぁ」といった悩みを感じたことはありませんか?
そんなときに便利なのが 「共有フォルダ」 です。
今回はそんな共有フォルダの中で一番使いやすいGoogleドライブの使い方を紹介します。
この記事では、パソコン操作に慣れていない方や初めて共有フォルダを使う学生さんでもわかるように、Googleドライブで共有フォルダを作成・活用する方法を画像なしでも理解できるように丁寧に解説していきます。
目次
共有フォルダとは?
ドライブ内で作成できるフォルダの一種で、設定することで、特定の人や全員,複数のPCで中身を共有できます。
この共有フォルダを使えば、複数人でファイルのやり取りや同時編集が可能になったり、複数のPCで編集することが可能になります。チームでの作業や、複数台での作業、共有にとても便利です。
Googleドライブとは?
Googleドライブは、Googleが提供する無料のオンラインストレージサービスです。
ファイルやフォルダをネット上に保存し、他の人と共有したり、自分のスマホやパソコンからいつでもアクセスしたりできます。
特にGoogleアカウントを持っていれば、無料で15GBまで利用可能です。Googleドキュメントやスプレッドシート、写真やPDF、動画など、さまざまなファイルを保存できます。また、Googleアカウントを複数作れば、アカウント×15GB利用できるのも魅力です。
私も2〜3つアカウントを使っています!目的に応じて分けるのも良し!
共有フォルダの作成方法(PC編)
ここからは、具体的な手順を紹介します。まずはパソコンで共有フォルダを作る方法から。
ステップ1:Googleドライブにアクセス
1. Webブラウザで https://drive.google.com にアクセス。
2. Googleアカウントでログインします。
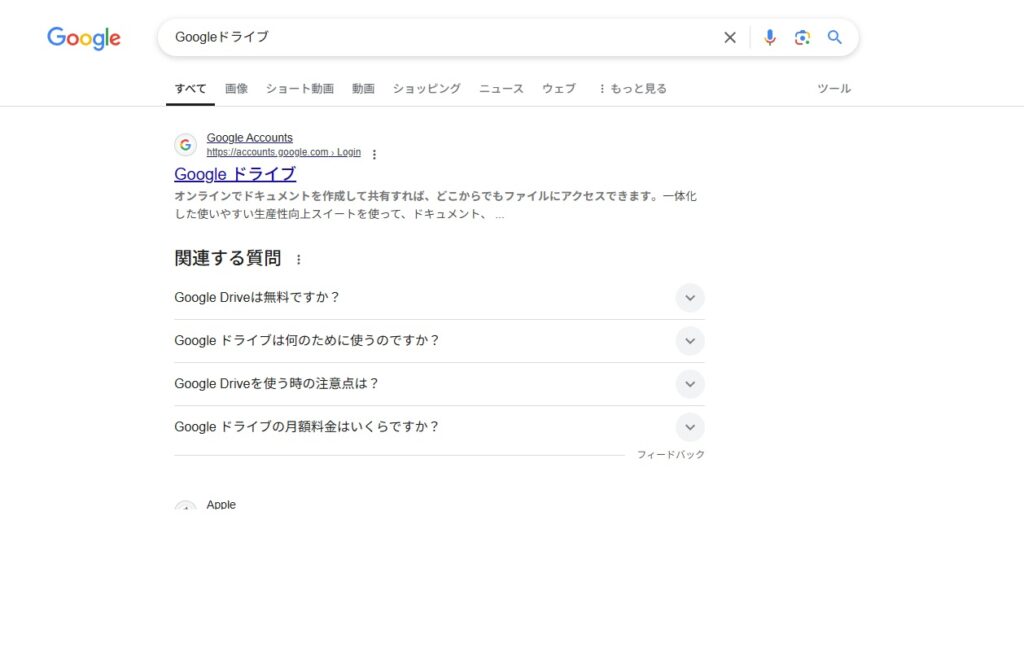
ステップ2:新しいフォルダを作成
1. 左上の「+新規」ボタンをクリック。
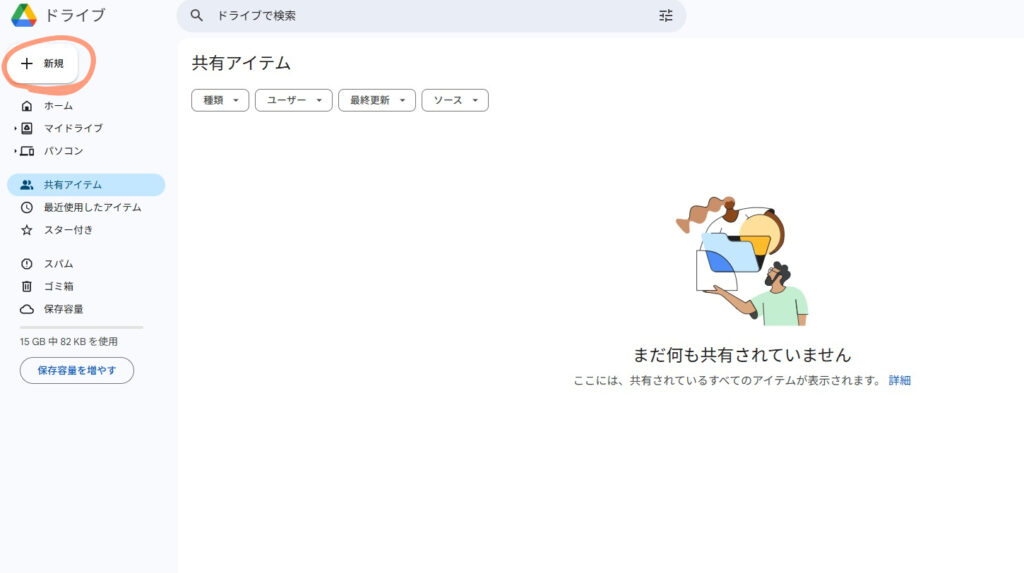
2. 「フォルダ」を選択。

3. フォルダ名を入力し、「作成」をクリック。
共有用のフォルダを作ってファイルを一括で入れておくと便利ですよ!
4. 新規の2つ下にあるマイドライブをクリックしてちゃんと入ったか確認します。はいっていればこれで共有フォルダに保存されています。
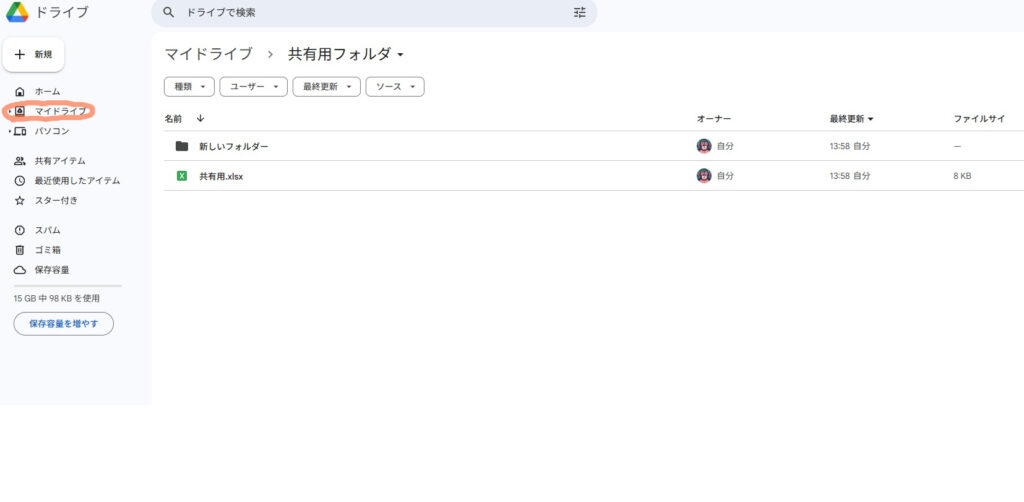
5. 編集したら毎度保存し直す。
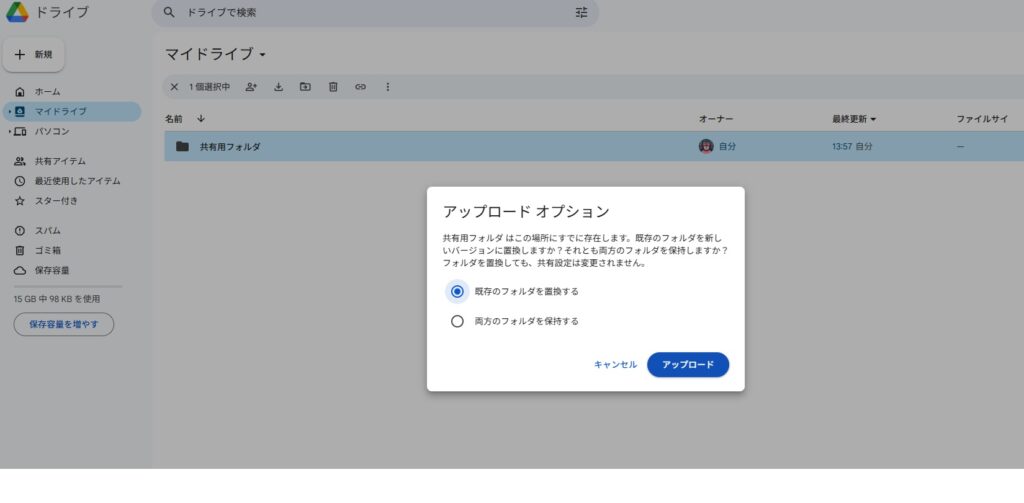
編集したらきちんと毎回共有フォルダのものも上書きしておきましょう!バックアップにもなります!
ステップ3:フォルダを共有
1. 作成したフォルダを右クリック。
2. 「共有」を選択。
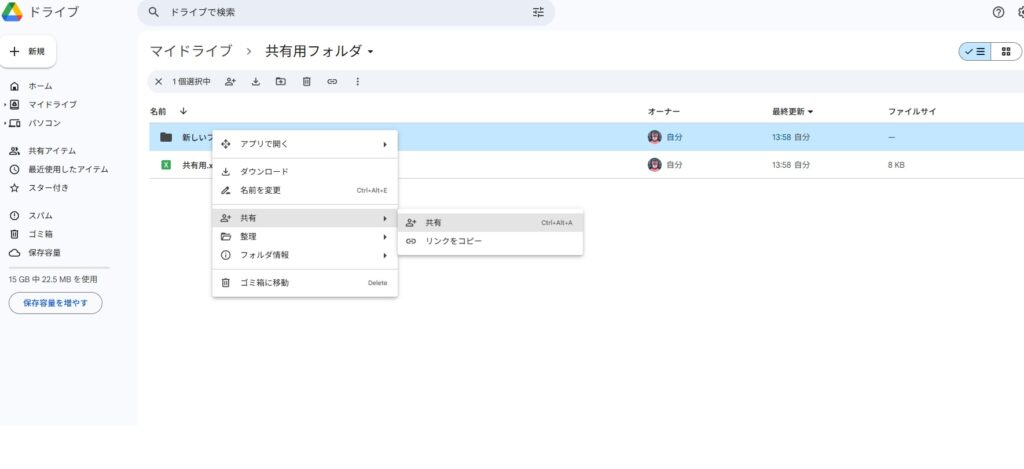
3. 「ユーザーやグループを追加」の欄に、共有したい人のメールアドレスを入力。
4. 権限(閲覧者・コメント可・編集者)を選び、「送信」をクリック。
共有リンクを使ってフォルダを共有する方法
特定の相手だけでなく、「リンクを知っている人なら誰でもアクセスできるようにしたい」というときは、共有リンクを活用しましょう。
手順は以下の通り
1. フォルダを右クリック → 「共有」をクリック。
2. 画面下の「リンクを取得」欄で、「制限付き」になっている部分をクリック。
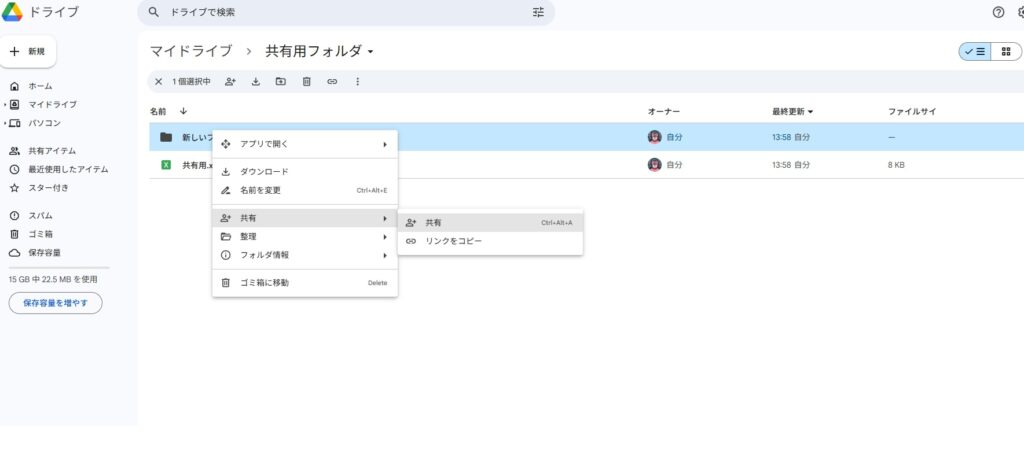
3. 「リンクを知っている全員」に変更。
4. 必要に応じて「閲覧者」「編集者」などを選択。
5. 「リンクをコピー」をクリックし、相手にURLを送信すればOK。
これで、リンクを受け取った人がフォルダにアクセスできるようになります。
スマホでの共有フォルダの使い方
スマホアプリでも同様に使えます。
1. Googleドライブアプリ(iOS/Android)をインストール。
2. アプリを開いてログイン。
3. 「+」→「フォルダ」から新規フォルダを作成。
4. 右上の「︙」から「共有」→相手を招待、または「リンクを共有」も可能。
スマホの写真をすぐにアップロードして共有するのも便利です!
エクセルのアプリを入れれば編集することも可能です!
まとめ:共有フォルダを使うととっても便利!
• 別pcでの作業に最適:資料を一元管理できて、誰がどこを編集したかもわかります。
• 写真の共有がスムーズ:家族旅行の写真など、LINEに送るより整理しやすきです。
• バックアップとしても有効:pcの故障などでもデータを守ることができます。
まとめ:Googleドライブの共有フォルダは初心者こそ使うべき!
Googleドライブの共有フォルダは、設定も簡単で、安全性も高く、無料で使えるとても便利なツールです。
複雑な操作は一切なく、「右クリックして共有を選ぶだけ」で誰でもすぐに使い始めることができます。
パソコンやスマホでのデータ共有に悩んでいるなら、まずはGoogleドライブを試してみてください。
作業の効率もぐっと上がります!
